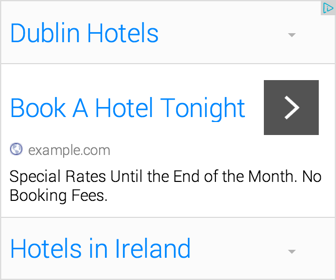 Cara Membuat Tanda Tangan Di Word Yang Bagus Sesuai Aslinya - Kalau mungkin biasanya kita menandatangani sebuah surat setelah diprint pada sebuah kertas tentu merupakan sebuah perkara yang mudah. Namun ketika kita harus menaruh tanda tangan asli langsung di sebuah dokumen microsoft word tentu akan sedikit susah bagi mereka yang belum tahu trik-nya. Bagi yang sudah ahli si tak perlu ditanyakan lagi, sudah barang tentu bukan menjadi sebuah masalah yang berarti.
Cara Membuat Tanda Tangan Di Word Yang Bagus Sesuai Aslinya - Kalau mungkin biasanya kita menandatangani sebuah surat setelah diprint pada sebuah kertas tentu merupakan sebuah perkara yang mudah. Namun ketika kita harus menaruh tanda tangan asli langsung di sebuah dokumen microsoft word tentu akan sedikit susah bagi mereka yang belum tahu trik-nya. Bagi yang sudah ahli si tak perlu ditanyakan lagi, sudah barang tentu bukan menjadi sebuah masalah yang berarti. Dan kebetulan itu pula yang pernah saya alami, dimana saya harus membubuhkan tanda tangan saya di word untuk keperluan bukti pembayaran secara online. Karena belum tahu caranya lalu saya coba googling. Dari beberapa cara yang saya baca intinya adalah kita memasukan tanda tangan di word dengan cara meng-insert gambar atau foto tanda tangan kita sendiri.
Yang menjadi masalah buat saya ketika itu adalah warna backgroud dari foto yang saya gunakan tidak sesuai dengan warna dokumen word yang putih sehingga hasilnya terlihat kurang bagus. Ada yang menyarankan untuk membuat terlebih dahulu tanda tangan menggunakan program Paint, namun setelah saya coba hasilnya kurang bagus dan halus.
Dibutuhkan alat scan atau scanner dan juga photoshop memang untuk mendapatkan hasil yang bagus, namun apa daya saya tidak mempunyai kedua alat tersebut. Lalu bagaimana cara saya untuk mensiasati agar tanda tangan asli saya terlihat bagus dan sesuai aslinya di word tanpa perlu menggunakan alat scan (scanner) ataupun photoshop? Berikut ini adalah tutorial cara membuat tanda tangan di word selengkapnya :
LANGKAH 1 :
Karena tidak punya alat scanner, langkah pertama yang harus kamu lakukan adalah buat tanda tanganmu terlebih dahulu di atas kertas putih lalu foto dengan kamera handphone atau kamera digital, yang terpenting nantinya foto tersebut bisa dipindahkan ke laptop atau komputer baik itu menggunakan bluetooth atau kabel data.
LANGKAH 2 :
Setelah itu buka dokumen word yang ingin kamu kasih tanda tangan. Kebetulan program MS. Word yang saya pakai disini adalah Word 2016 untuk versi yang lain saya rasa tidak jauh beda.
Kemudian letakan kursor pada tempat dimana kamu ingin meletakan tanda tangan. Lalu kamu klik Insert dan pilih Picture.

LANGKAH 3 :
Pilih foto tanda tangan yang sudah kamu siapkan tadi lalu klik Insert.

LANGKAH 4 :
Sekarang tanda tangan kamu sudah berhasil dimasukan, tinggal diatur saja ukuran atau posisinya agar sesuai keinginan. Usahakan fotonya dipotong atau dicrop dan ambil hanya pada bagian tanda tangan saja, sehingga area disekitar tanda tangan tidak terlalu lebar.
Cara meng-crop-nya adalah dengan klik kanan pada gambar dan pilih Crop, selanjutnya tinggal ditentukan saja area mana yang akan diambil.
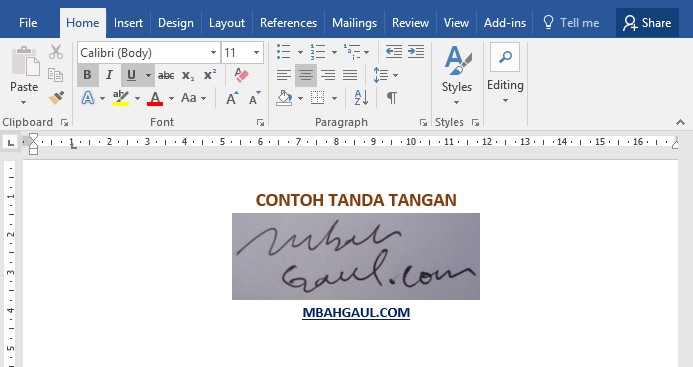
Apakah sampai disini cara membuat tanda tangan di word sudah selesai? Tentu saja belum, karena masih ada yang kurang yaitu warna backgroud tanda tangan yang masih belum matching dengan warna word-nya, karena memang hasil foto yang saya ambil dan gunakan ber-backgroud abu-abu bukan putih. Maka langkah selanjutnya adalah saya akan membuat warnanya sesuai, kalau foto tanda tangan yang kamu gunakan sudah sesuai maka langkah ini tidak perlu dilakukan.
Kalau mungkin di kebanyakan tutorial cara atau langkah ini dilakukan dengan menggunakan bantuan aplikasi photoshop. Pada cara yang saya lakukan tidak, karena ternyata kita juga bisa melakukannya dengan menggunakan salah satu fitur yang ada di microsoft word itu sendiri.
LANGKAH 5 :
Caranya adalah dengan melakukan klik kanan pada gambar tanda tangan tersebut dan pilih Format Picture.

LANGKAH 6 :
Selanjutnya kamu klik pada Logo Picture - pilih Picture Color dan pilih Recolor ( klik pada logo-nya atau pada tanda panah ke bawah )
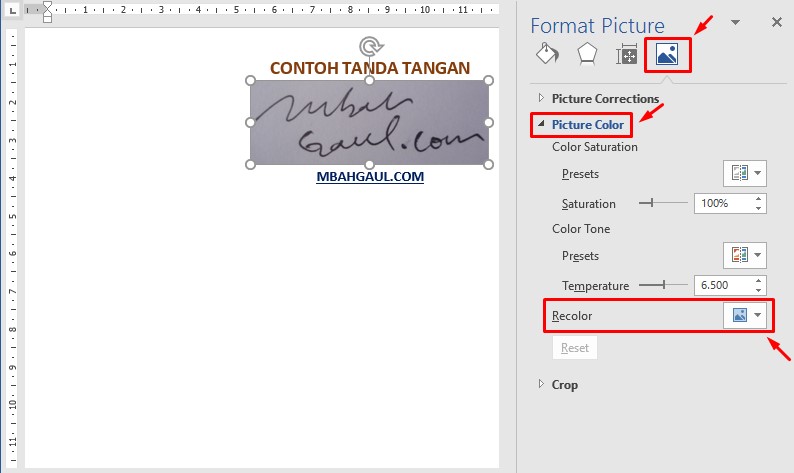
LANGKAH 7 :
Nanti akan muncul beberapa pilihan format warna. Kamu pilih yang Black and White: 50%.
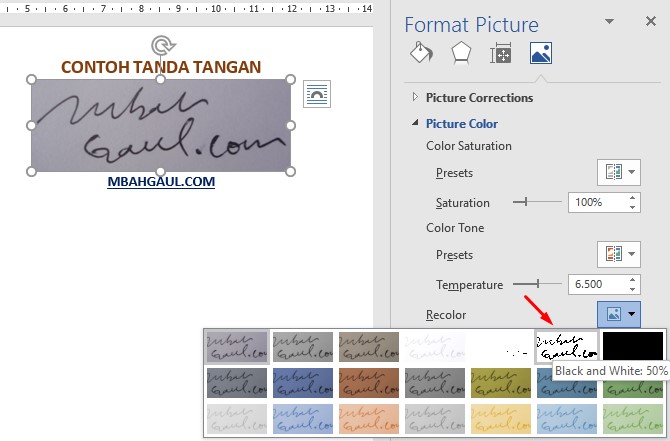
LANGKAH 8 :
Setelah itu maka hasilnya akan menjadi seperti gambar dibawah ini :
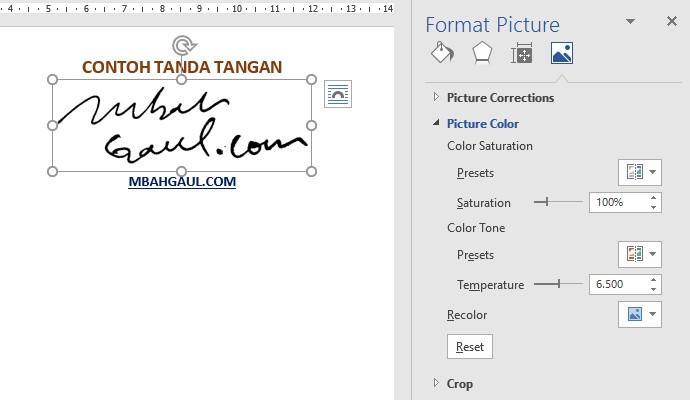
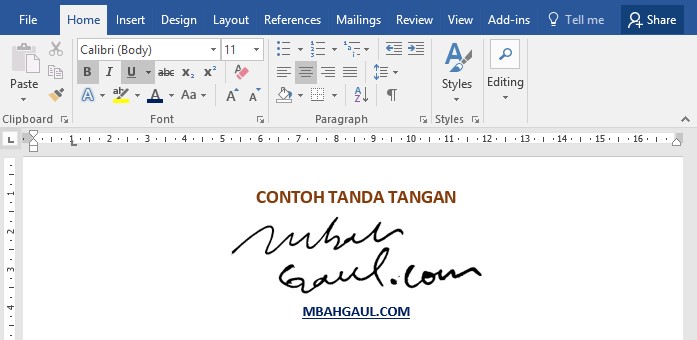
Nah sekarang kamu sudah berhasil memasukan tanda tangan asli kamu ke word dengan hasil yang cukup memuaskan pastinya. Gimana ternyata mudah sekali bukan cara membuat tanda tangan di word?
Mungkin ada yang bertanya, kalau memasukan tanda tangan di Excel bagaimana? Caranya pun sama persis seperti diatas, jadi selain di microsoft word cara ini juga bisa digunakan di microsoft excel.
Ada yang masih bingung atau mungkin ada langkah yang masih kurang jelas? Tenang saja karena saya sudah membuatkan video tutorialnya dan silahkan di simak video berikut ini :
Baiklah, itu tadi adalah tips cara membuat tanda tangan di word yang bagus sesuai aslinya berdasarkan pengalaman yang pernah saya lakukan, tanpa menggunakan scanner dan juga photoshop. Jika ada pertanyaan bisa kamu sampaikan melalui kolom komentar atau bisa juga melalui kontak admin.
Kalau kamu punya cara yang lebih mudah bisa bagi-bagi juga trik-nya disini jangan disimpan sendiri yah, biar para pembaca yang lain juga bisa tahu caranya dan ilmu kita jadi lebih bermanfaat :)
Akhir kata, semoga apa yang saya sampaikan para artikel kali ini bisa bermanfaat untuk para pembaca semuanya. Jangan lupa di share yah dan kunjungi selalu atechandgadget.blogspot.com untuk mendapatkan berbagai tips dan trik seputar dunia teknologi terbaru lainnya.
Terima kasih.
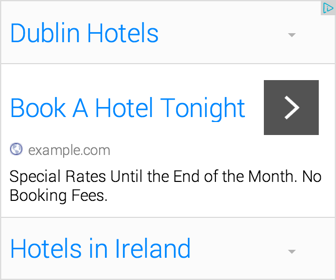



Terima kasih pak telah membantu saya
BalasHapus